Đăng ký sử dụng và khởi tạo công ty
2 năm trướcĐăng ký sử dụng và khởi tạo công ty tại phần mềm kế toán Kaike
Đăng ký phần mềm kế toán Kaike gồm có 2 nội dung chính: Đăng ký tài khoản cá nhân trên phần mềm & Khởi tạo công ty trên phần mềm. Để thuận tiện cho quá trình sử dụng Kaike, mời bạn đọc tham khảo hướng dẫn đăng ký phần mềm trong nội dung dưới đây.
1. Hướng dẫn đăng ký phần mềm kế toán Kaike
Bước 1: Truy cập giao diện đăng ký
Tại trang chủ của Kaike (https://kaike.vn/) => Bấm chọn [ĐĂNG KÝ] để tới giao diện đăng ký tài khoản Kaike.
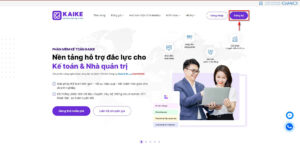
>>Xem video hướng dẫn đăng ký và khởi tạo công công ty trên Kaike, tại đây:
Bước 2: Điền thông tin đăng ký
Giao diện sẽ hiển thị bảng điền thông tin tài khoản. Các bạn cần nhập đầy đủ thông tin cá nhân bao gồm:
- Họ và tên
- Số điện thoại
- Mật khẩu cho tài khoản Kaike
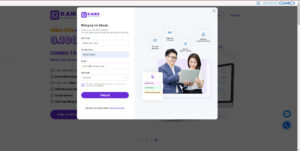
Hoàn tất quá trình nhập thông tin tài khoản => bấm nút [ĐĂNG KÝ].
Bước 3: Nhập mã OTP
Hệ thống sẽ gửi 1 mã OTP về số điện thoại các bạn đăng ký, các bạn nhập mã OTP vào màn hình trên giao diện phần mềm:
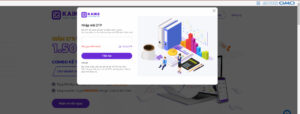
Giao diện sẽ hiển thị thông báo ĐĂNG KÝ THÀNH CÔNG:
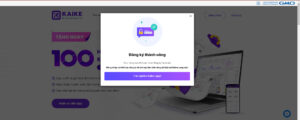
Bước 4: Đăng nhập
Bạn click vào [Trải nghiệm Kaike ngay] hệ thống sẽ chuyển bạn về màn hình đăng nhập tài khoản Kaike.
Tại đây, bạn nhập thông tin số điện thoại và mật khẩu bạn đã tạo ở Bước 2: Điền thông tin đăng ký sau đó click [Đăng nhập]
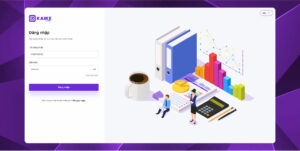
2. Hướng dẫn khởi tạo công ty trong phần mềm kế toán Kaike
Sau khi đăng ký tài khoản phần mềm kế toán Kaike, bạn cần tạo công ty để bắt đầu ghi nhận các dữ liệu kế toán.
Bước 1: Khởi tạo công ty
Khi đăng nhập vào tài khoản đã tạo thành công, giao diện sẽ hiển thị danh sách công ty. Do là tài khoản mới đăng ký, bạn cần thêm công ty => Bấm chọn [THÊM CÔNG TY]
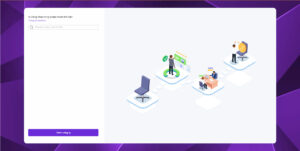
Khi đó, màn hình hiển thị các gói kế toán cho các bạn lựa chọn đăng ký sử dụng, bạn chọn 1 trong các gói hiện có để sử dụng đáp ứng được nhu cầu và chế độ kế toán đang theo:
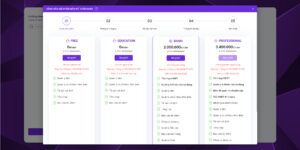
Bước 2: Điền các thông tin để khởi tạo công ty, bao gồm:
Sau khi đã chọn được gói phù hợp với doanh nghiệp của bạn, hệ thống sẽ chuyển sang màn hình Thêm công ty mới.
Thông tin công ty:
- Mã số thuế
- Tên công ty
- Tên viết tắt
- Địa chỉ công ty. Khi nhập địa chỉ công ty, hệ thống sẽ tự động nhập địa chỉ xuất hóa đơn và địa chỉ giao hàng, bạn cũng có thể tự thay đổi địa chỉ này nếu cần thiết.
- Lĩnh vực hoạt động – Thương mại
Lưu ý: Phần mềm Kaike sẽ tập trung đáp ứng doanh nghiệp hoạt động trong lĩnh vực thương mại, dịch vụ. Chưa đáp ứng được hết các nhu cầu của doanh nghiệp xây dựng, sản xuất.
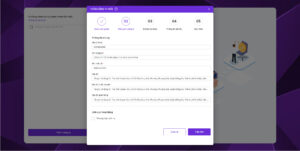
Dữ liệu kế toán:
- Năm tài chính. Ngày bắt đầu năm tài chính bắt buộc là ngày đầu năm hoặc đầu quý. Ví dụ: Ngày 01/01/2022 hoặc 01/04/2022,….
- Đặt tên dữ liệu. Phần mềm sẽ tự động đặt tên dữ liệu cho công ty, người dùng có thể thay đổi tên này sao cho dễ nhớ.
Bấm nút [Tiếp theo]
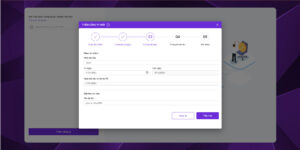
Thông tin dữ liệu:
- Chế độ kế toán: Chế độ kế toán phụ thuộc gói bạn lựa chọn để sử dụng ở Bước 1: Khởi tạo công ty.
- Phương pháp tính giá xuất kho: Hiện tại Kaike đã cập nhật 3 phương pháp tính giá xuất kho, bao gồm: Bình quân cuối kỳ; Bình quân tức thời; Nhập trước xuất trước.
- Chọn phương pháp tính thuế GTGT (Phương pháp kháu trừ – Phương pháp trực tiếp)
- Chọn phương pháp tính thuế TNDN (Tính trên thu nhập tính thuế – Tính theo tỷ lệ % doanh thu bán hàng)
Bấm nút [Tiếp theo]
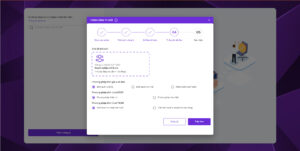
Kiểm tra thông tin công ty
- Nếu muốn hoặc sửa thông tin trước đó => Bấm nút [QUAY LẠI]
- Nếu muốn hoàn tất quá trình khởi tạo công ty => Bấm nút [HOÀN THÀNH]
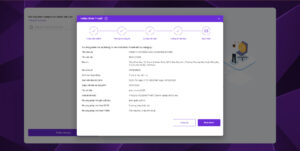
Bước 3: Khởi tạo công ty thành công – kiểm tra thiết lập
Màn hình sẽ hiển thị giao diện Trang chủ của Kaike. Bạn thao tác thiết lập và cập nhật các danh mục theo thông báo chỉ dẫn hệ thống. Lúc này, bạn có thể khám phá và trải nghiệm các tính năng của phần mềm.
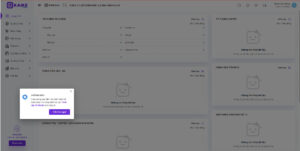
Tham khảo hướng dẫn Cập nhật thông tin công ty
Sau khi kiểm tra các thiết lập xong, người dùng bấm bút [CẬP NHẬT NGAY] để thiết lập các danh mục ban đầu.
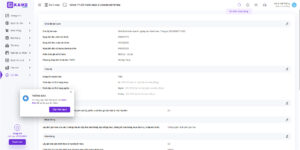
Bước 4: Thiết lập danh mục
Nếu trước đó đã tắt thông báo cập nhật danh mục, người dùng có thể truy cập menu DANH MỤC để tiến hành thiết lập thông tin các Danh mục.
>>Xem video hướng dẫn thiết lập cài đặt và danh mục Kaike ngay
Người dùng thực hiện nhập danh mục như: Đơn vị tính, Nhóm sản phẩm, Vật tư hàng hóa,…
Sau đó thực hiện cập nhật số dư đầu kỳ các tài khoản (Cần cập nhật số dư đầu kỳ trước khi thực hiện các nghiệp vụ hạch toán).
Mục số dư đầu kỳ cần được cập nhật ngay sau khi đã tạo danh mục như: Cơ cấu tổ chức, Thông tin đối tượng, Vật tư hàng hóa, Tài khoản ngân hàng,… Và số dư đầu kỳ cần được cập nhật trước khi phát sinh các nghiệp vụ trên phần mềm. Số dư đầu kỳ khi khởi tạo công ty là số được kết chuyển của năm tài chính kỳ trước.
>>Xem video hướng cập nhật số dư đầu kỳ trên Kaike ngay
Tham khảo hướng dẫn Thêm danh mục khách hàng
Trên đây là toàn bộ nội dung về hướng dẫn đăng ký tài khoản và khởi tạo công ty trên phần mềm kế toán Kaike. Sau khi kiểm tra các thiết lập, người dùng cần nhập thông tin các danh mục và nhập kho hàng hóa trên phần mềm để có thể thực hiện hạch toán.
Bạn có thể tham khảo bộ video hướng dẫn sử dụng TẠI ĐÂY
Danh mục

-
Trang chủ
-
Kaike Free
- Đổi mật khẩu trong phần mềm Kaike
- Báo cáo kết quả hoạt động kinh doanh
- Báo cáo tình hình tài chính
- Tính lãi/lỗ
- Sổ chi tiết các tài khoản
- Chứng từ bán hàng
- Trang tổng quan tài chính
- Quy tắc đánh số chứng từ
- Định dạng số
- Thiết lập vật tư hàng hóa
- Thiết lập chung
- Thông tin công ty
- Sổ nhật ký - Sổ cái
- Báo cáo chi tiết tồn kho
- Báo cáo tổng hợp tồn kho
- Sổ chi tiết công nợ nhà cung cấp
- Tổng hợp công nợ trả nhà cung cấp
- Báo cáo chi tiết công nợ khách hàng
- Tổng hợp công nợ phải thu khách hàng
- Báo cáo tiền gửi ngân hàng
- Sổ quỹ tiền mặt
- Bảng cân đối tài khoản
- Giảm giá hàng bán
- Trả lại hàng bán
- Hướng dẫn lấy lại mật khẩu
- Thêm người sử dụng trong phần mềm
- Giảm giá hàng mua
- Trả lại hàng mua
- Đăng ký sử dụng và khởi tạo công ty - Kaike Free
- Kiểm kê tài sản cố định
- Ghi giảm tài sản cố định
- Ghi tăng tài sản cố định
- Phiếu xuất kho
- Sổ tài sản cố định
- Giá xuất kho
- Tính khấu hao TSCĐ
- Kiểm kê kho
- Phiếu kế toán
- Xuất hóa đơn
- Phiếu nhập kho
- Đơn mua hàng
- Chứng từ mua hàng
- Nhận hóa đơn
- Số dư đầu kỳ tồn kho vật tư hàng hóa
- Danh mục Mẫu số hóa đơn
- Số dư đầu kỳ công nợ nhà cung cấp
- Số dư đầu kỳ công nợ khách hàng
- Đơn bán hàng
- Số dư đầu kỳ công nợ nhân viên
- Số dư tài khoản ngân hàng
- Số dư đầu kỳ tài khoản kế toán
- Báo có
- Báo nợ
- Phiếu chi
- Phiếu thu
- Tài khoản kế toán
- Danh mục Cơ cấu tổ chức
- Danh mục Nhà cung cấp
- Danh mục Khách hàng
- Danh mục Đối tượng tập hợp chi phí
- Danh mục Điều khoản thanh toán
- Danh mục Khoản mục chi phí
- Danh mục Nhóm đối tượng
- Danh mục Ngân hàng
- Danh mục Tài khoản ngân hàng
- Danh mục Loại tài sản cố định
- Danh mục Đơn vị tính
- Danh mục Nhóm sản phẩm
- Danh mục Kho
- Danh mục Vật tư hàng hóa
- Danh mục Nhân viên
-
Trang chủ - Kaike Basic
-
Tiền
-
Kaike Basic
- Đổi mật khẩu trong phần mềm Kaike
- Sổ nhật ký chi tiền gửi
- Sổ nhật ký bán hàng
- Sổ nhật ký mua hàng
- Đối soát chứng từ bán hàng
- Báo cáo lưu chuyển tiền tệ
- Sổ nhật ký chi tiền mặt
- Điều chuyển TSCĐ
- Quản lý người dùng
- Quy tắc đánh số chứng từ
- Thiết lập chung
- Thiết lập vật tư hàng hóa
- Định dạng số
- Thông tin công ty
- Bảng cân đối tài khoản
- Báo cáo kết quả hoạt động kinh doanh
- Báo cáo tình hình tài chính
- Báo cáo tiền gửi ngân hàng
- Tổng hợp công nợ trả nhà cung cấp
- Sổ chi tiết công nợ nhà cung cấp
- Báo cáo tổng hợp tồn kho
- Báo cáo chi tiết tồn kho
- Tính lãi/lỗ
- Sổ chi tiết các tài khoản
- Danh mục Tài khoản
- Danh mục Cơ cấu tổ chức
- Loại tài sản cố định
- Đối tượng tập hợp chi phí
- Khoản mục chi phí
- Danh mục Tài khoản ngân hàng
- Danh mục Ngân hàng
- Danh mục Điều khoản thanh toán
- Số dư tài khoản ngân hàng
- Số dư đầu kỳ công nợ khách hàng
- Số dư đầu kỳ công nợ nhà cung cấp
- Số dư đầu kỳ công nợ nhân viên
- Danh mục Vật tư hàng hóa
- Số dư đầu kỳ tồn kho vật tư hàng hóa
- Danh mục kho
- Danh mục nhóm sản phẩm
- Danh mục Đơn vị tính
- Danh mục Khách hàng
- Danh mục nhà cung cấp
- Danh mục Nhân viên
- Danh mục Nhóm đối tượng
- Phiếu kế toán
- Ghi tăng tài sản cố định
- Tính khấu hao TSCĐ
- Ghi giảm tài sản cố định
- Sổ tài sản cố định
- Kiểm kê tài sản cố định
- Phiếu nhập kho
- Phiếu xuất kho
- Kiểm khê kho
- Giá xuất kho
- Đơn bán hàng
- Chứng từ bán hàng
- Xuất hóa đơn
- Trả lại hàng bán
- Giảm giá hàng bán
- Đơn mua hàng
- Chứng từ mua hàng
- Nhận hóa đơn
- Trả lại hàng mua
- Giảm giá hàng mua
- Báo có
- Phiếu chi
- Phiếu thu
- Sổ theo dõi CCDC
- Kiểm kê công cụ dụng cụ
- Phân bổ CCDC
- Ghi tăng công cụ dụng cụ
- Báo nợ
- Khế ước vay
- Hướng dẫn thanh toán phần mềm Kaike Professional
- Ghi giảm công cụ dụng cụ
- Đăng ký sử dụng và khởi tạo công ty
- Trang tổng quan tài chính
- Hướng dẫn lấy lại mật khẩu
-
Tiền - Kaike Basic
-
Mua hàng
-
Mua hàng - Kaike Basic
-
Bán hàng
-
Bán hàng - Kaike Basic
-
Tồn kho
-
Tồn kho - Kaike Basic
-
Tổng hợp
-
Tổng hợp - Kaike Basic
-
Danh mục
- Số dư đầu kỳ tồn kho vật tư hàng hóa
- Danh mục Mẫu số hóa đơn
- Số dư đầu kỳ công nợ nhà cung cấp
- Số dư đầu kỳ công nợ khách hàng
- Số dư đầu kỳ công nợ nhân viên
- Số dư tài khoản ngân hàng
- Số dư đầu kỳ tài khoản kế toán
- Tài khoản kế toán
- Danh mục Cơ cấu tổ chức
- Danh mục Nhà cung cấp
- Danh mục Khách hàng
- Danh mục Đối tượng tập hợp chi phí
- Danh mục Điều khoản thanh toán
- Danh mục Khoản mục chi phí
- Danh mục Nhóm đối tượng
- Danh mục Ngân hàng
- Danh mục Tài khoản ngân hàng
- Danh mục Loại tài sản cố định
- Danh mục Đơn vị tính
- Danh mục Nhóm sản phẩm
- Danh mục Kho
- Danh mục Vật tư hàng hóa
- Danh mục Nhân viên
-
Danh mục - Kaike Basic
- Danh mục Tài khoản
- Danh mục Cơ cấu tổ chức
- Loại tài sản cố định
- Đối tượng tập hợp chi phí
- Khoản mục chi phí
- Danh mục Tài khoản ngân hàng
- Danh mục Ngân hàng
- Danh mục Điều khoản thanh toán
- Số dư tài khoản ngân hàng
- Số dư đầu kỳ công nợ khách hàng
- Số dư đầu kỳ công nợ nhà cung cấp
- Số dư đầu kỳ công nợ nhân viên
- Danh mục Vật tư hàng hóa
- Số dư đầu kỳ tồn kho vật tư hàng hóa
- Danh mục kho
- Danh mục nhóm sản phẩm
- Danh mục Đơn vị tính
- Danh mục Khách hàng
- Danh mục nhà cung cấp
- Danh mục Nhân viên
- Danh mục Nhóm đối tượng
-
Báo cáo
- Báo cáo kết quả hoạt động kinh doanh
- Báo cáo tình hình tài chính
- Tính lãi/lỗ
- Sổ chi tiết các tài khoản
- Sổ nhật ký - Sổ cái
- Báo cáo chi tiết tồn kho
- Báo cáo tổng hợp tồn kho
- Sổ chi tiết công nợ nhà cung cấp
- Tổng hợp công nợ trả nhà cung cấp
- Báo cáo chi tiết công nợ khách hàng
- Tổng hợp công nợ phải thu khách hàng
- Báo cáo tiền gửi ngân hàng
- Sổ quỹ tiền mặt
- Bảng cân đối tài khoản
-
Báo cáo - Kaike Basic
- Sổ nhật ký chi tiền gửi
- Sổ nhật ký bán hàng
- Sổ nhật ký mua hàng
- Báo cáo lưu chuyển tiền tệ
- Sổ nhật ký chi tiền mặt
- Bảng cân đối tài khoản
- Báo cáo kết quả hoạt động kinh doanh
- Báo cáo tình hình tài chính
- Báo cáo tiền gửi ngân hàng
- Tổng hợp công nợ trả nhà cung cấp
- Sổ chi tiết công nợ nhà cung cấp
- Báo cáo tổng hợp tồn kho
- Báo cáo chi tiết tồn kho
- Tính lãi/lỗ
- Sổ chi tiết các tài khoản
-
Cài đặt
-
Cài đặt - Kaike Basic
-
Khác - Kaike Basic
